- Yang pertama pastinya kamu perlu untuk membuka word 2007
- Blog semua ketikan kamu yang mau dibuat model kolom
- Arahkan mouse ke tab menu page layout dan klik
- Pilih Columns
- Pilih More columns…
- Pilih tipe kolom yang kamu mau, One, Two, Three. Left atau Right
- Atur Width = Lebar kolom dan Spacing = Jarak antar kolom.
- Klik Ok.
- Selesai gan ………….
diasbara
Sabtu, 21 Mei 2011
Pembuatan Kolom Koran word 2007
Cara Membuat Footnote dan Endnote di Word 2007
Footnote (catatan kaki) dan Endnote (catatan akhir) digunakan untuk memberi penjelasan, komentar tambahan yang lebih mendetil atau referensi untuk informasi tertentu yang ada dalam dokumen.
Berikut tutorial cara mengolah footnote dan endnote.
Catatan: Jika Anda ingin membuat kutipan dan daftar pustaka (bibliografi) dapat dilihat pada artikel ini: Cara Membuat Kutipan dan Daftar Pustaka (Bibliografi) Otomatis di Word 2007.
Footnote atau endnote terdiri dari:
- Tanda (dalam bentuk superscript) yang terletak dalam dokumen. Tanda bisa berupa angka, simbol, atau huruf.
- Isi untuk keterangan footnote/endnote yang terletak di akhir halaman atau dokumen/section.
Cara Menyisipkan Footnote dan Endnote
- Klik pada bagian yang ingin disisipkan tanda footnote/endnote.
- Pada References tab, Footnotes group, klik Insert Footnote (untuk membuat catatan kaki) atau Insert Endnote (untuk membuat catatan akhir).
- Sekarang kursor akan berpindah pada bagian untuk mengetik isi footnote/endnote.
Catatan: Secara default, MS Word akan menempatkan isi Footnote di akhir halaman sedangkan isi Endnote di akhir dokumen. - Untuk merubah format footnote/endnote, klik tanda Dialog Box Launcher (
) pada Footnotes.
- Pada kotak dialog Footnote and Endnote, bagian Format, pilih format angka yang diinginkan. Bila ingin menggunakan simbol, klik tombol Symbol.
- Klik Apply untuk mengganti format.
- Selanjutnya di samping angka atau simbol, ketik isi footnote/endnote.
- Untuk menambah footnote/endnote lain dengan nomor berurutan, klik pada bagian dokumen yang akan diberi tanda footnote/endnote dan tekan:
- CTRL+ALT+F untuk footnote.
- CTRL+ALT+D untuk endnote.
Cara Menghapus Footnote dan Endnote
- Pilih tanda footnote/endnote dalam dokumen yang akan dihapus.
- Tekan tombol DELETE.
Cara Mengatur Format Angka Footnote dan Endnote
Kadang-kadang setelah membuat footnote/endnote, kita mungkin ingin mengubah format angkanya. Gunakan cara berikut ini untuk mengubah format footnote/endnote secara sekaligus dalam dokumen atau section.
- Klik pada section yang akan diubah format footnote/endnote. Bila dokumen tidak memiliki section, insertion point bisa ditempatkan di mana saja dalam dokumen.
- Pada References tab, klik Footnote & EndnoteDialog Box Launcher (
) untuk membuka kotak dialog.
- Klik Footnotes atau Endnotes.
- Pada kotak Number format, pilih format yang diinginkan. Bila ingin menggunakan simbol, klik tombol Symbol.
- Klik Apply.
Cara Mengatur Penomoran Footnote dan Endnote Dimulai dengan Angka 1 Pada Setiap Halaman atau Section
- Pada References tab, klik Footnote & EndnoteDialog Box Launcher (
) untuk membuka kotak dialog.
- Pada kotak Start at, klik angka 1.
- Pada kotak Numbering, pilih:
- Restart each section, footnote/endnote dimulai dengan angka 1 pada setiap section.
- Restart each page, footnote/endnote dimulai dengan angka 1 pada setiap halaman.
- Klik Apply.
Cara Membuat Keterangan untuk Footnote dan Endnote yang Panjang
Bila footnote/endnote terlalu panjang, maka akan disambung pada halaman berikutnya. Untuk itu kita bisa membuat keterangan agar pembaca tahu bahwa footnote/endnote ini bersambung ke halaman berikutnya.
- Pilih Draft view.
- Pada References tab, Footnotes group, klik Show Notes.
- Jika dokumen memiliki footnote dan endnote, akan muncul sebuah pesan. Pilih View footnote area (untuk melihat catatan kaki) atau View endnote area (untuk melihat catatan akhir), dan kemudian klik OK.
- Pada daftar note pane, klik Footnote Continuation Notice (untuk membuat keterangan di catatan kaki) atau Endnote Continuation Notice (untuk membuat keterangan di catatan akhir).
- Kemudian ketik teks untuk keterangan, misalnya …bersambung ke halaman berikutnya.
- Beri format yang diinginkan, misalnya mengganti tipe font atau membuat cetak miring.
- Kembali ke Print Layout dan perhatikan di baris terakhir footnote/endnote sudah muncul keterangan yang diketik tadi.
- Untuk mengedit keterangan yang dibuat, ulangi langkah 1-4 dan buat perubahan yang diinginkan.
Cara Mengubah Footnote Menjadi Endnote dan Sebaliknya
- Cara Mengubah Sebuah Footnote Menjadi Endnote dan Sebaliknya
- Klik kanan pada isi footnote/endnote yang akan diubah dan pilih Convert to Footnote atau Convert to Endnote.
- Cara Mengubah Beberapa Footnote Menjadi Endnote dan Sebaliknya
Catatan: Cara ini untuk merubah beberapa footnote/endnote yang letaknya berurutan.- Pilih Draft view.
- Pada References tab, Footnotes group, klik Show Notes.
- Jika dokumen memiliki footnote dan endnote, akan muncul sebuah pesan. Pilih View footnote area atau View endnote area, dan kemudian klik OK.
- Pada note pane, pilih beberapa footnote/endnote yang akan diubah (klik footnote/endnote pertama dan geser mouse untuk memilih footnote/endnote yang lain).
- Klik kanan dan pilih Convert to Footnote atau Convert to Endnote.
- Cara Mengubah Seluruh Footnote Menjadi Endnote dan Sebaliknya
- Pada References tab, klik Footnote & EndnoteDialog Box Launcher (
) untuk membuka kotak dialog.
- Klik Convert.
- Klik pilihan yang diinginkan dan klik OK.
- Klik Close.
- Pada References tab, klik Footnote & EndnoteDialog Box Launcher (
Cara Membuat Posisi Nomor Halaman di Word 2007
Membuat Nomor Halaman Pada Dokumen
1. Pada Insert tab, Header & Footer, klik Page Number.
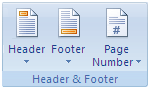 2. Pilih letak nomor halaman:
2. Pilih letak nomor halaman: - Top of Page, untuk menempatkan nomor halaman di bagian atas (header).
- Bottom of Page, untuk menempatkan nomor halaman di bagian bawah (footer).
- Page Margins, untuk menempatkan nomor halaman di dekat marjin halaman.
- Current Position, untuk menempatkan nomor halaman di posisi kursor.
4. Tutup header/footer dengan mengklik ganda pada area dokumen atau klik tombol Close Header and Footer.
Merubah Format Nomor Halaman
- Misalnya, merubah dari format 1,2,3 ke format i,ii,iii.
- Klik ganda pada header/footer tempat nomor halaman berada untuk memunculkan Header & Footer Tools.
- Pada Design tab, Header & Footer, klik Page Number, dan kemudian klik Format Page Numbers.

3. Di kotak dialog PageNumber Format, bagian Number format, klik tanda panah dan pilih gaya penomoran yang diinginkan.
4. Klik OK.
Merubah Penomoran Halaman
- Klik ganda pada header/footer untuk memunculkan Header & Footer Tools.
- Pada Design tab, Header & Footer, klik Page Number, dan kemudian klik Format Page Numbers.
- Di kotak dialog PageNumber Format, bagian Page numbering, pillih:
- Continue from previous section, untuk melanjutkan nomor halaman dari section sebelumnya.
- Start at dan isi nomor pada kotak di sampingnya, untuk memulai penomoran dari nomor tertentu.
- Klik OK.
Merubah Jenis dan Ukuran Font Nomor Halaman
- Klik ganda pada header/footer tempat nomor halaman berada untuk memunculkan Header & Footer Tools.
- Pilih/sorot nomor halaman.
- Pada mini toolbar yang muncul, lakukan format yang diinginkan.
Membuat Letak Nomor Halaman Yang Berbeda Di Halaman Ganjil Dan Genap
Seperti contoh di atas, kita akan membuat halaman ganjil memiliki nomor halaman di sebelah kanan. Pada halaman genap, nomor halaman di sebelah kiri.
- Klik ganda pada header/footer tempat nomor halaman berada untuk memunculkan Header & Footer Tools.
- Pada Design tab, grup Options, centang kotak Different Odd & Even Pages.
- Pada halaman ganjil, buat nomor halaman di sebelah kanan.
- Kemudian pindah ke halaman genap, dan buat nomor halaman dengan posisi di sebelah kiri.
- Selanjutnya setiap kita menambah halaman baru, maka posisi nomor halaman akan mengikuti format yang telah dibuat.
Membuat Letak Nomor Halaman Pertama Yang Berbeda Pada Setiap Bab
Seperti contoh pada gambar, halaman pertama pada setiap bab akan berbeda posisinya dengan halaman-halaman yang lain. Biasanya untuk pengaturan seperti ini, ada yang memisahkan setiap bab dalam dokumen yang berbeda.
Tetapi dengan penggunaan section break maka kita dapat menggabungkan beberapa bab dalam dokumen yang sama.
Lebih jelasnya tentang penggunaan section break dapat dibaca di artikel ini: Gunakan Section Break untuk Mengatur Layout dan Format Dokumen di Word 2003/2007
- Klik ganda pada header/footer untuk memunculkan Header & Footer Tools.
- Pada Design tab, grup Options, centang kotak Different First Page.
- Pada halaman pertama, buat nomor halaman seperti contoh pada gambar.
- Kemudian pindah ke halaman kedua, dan beri nomor halaman di kanan atas.
- Selanjutnya kita akan membuat section baru untuk memisahkan antar bab.
- Taruh kursor di bagian yang ingin dibuat section baru (contoh pada gambar: di tulisan Chapter 2).
- Pada Page Layout tab, Page Setup, klik Breaks.
- Dalam grup Section Breaks, pilih jenis break Next Page. Sekarang lihat format nomor halaman pada section 2 akan sama dengan section 1.
- Selanjutnya bila kita ingin menambahkan bab baru, ikuti langkah 6-8.
Membuat Format Nomor Halaman Yang Berbeda Dalam Dokumen Yang Sama
Seperti contoh pada gambar, halaman Daftar Isi menggunakan format angka romawi (i,ii, iii, dst) sedangkan isi menggunakan angka arab (1,2,3, dst).
Pada bagian ini juga akan digunakan Section Break.
- Pisahkan antar bagian (Daftar Isi dan The Article) dengan section break. Pilih tipe break Next Page.
Tip: Kita bisa membuat section break dahulu, baru kemudian mengetikkan isi dokumen. Tandai dengan judul masing-masing section. - Pada Insert tab, Header & Footer, klik Page Number dan pilih Format Page Numbers.
- Pada bagian Number format, pilih format angka romawi. Setelah selesai klik OK.
- Ulangi langkah 2 dan sekarang pilih Bottom of Page untuk menyisipkan nomor halaman.
- Klik ganda pada footer di Section 2 (bagian The Article). Lihat contoh pada gambar.
- Selanjutnya pada grup Header & Footer, klik Page Number dan pilih Format Page Numbers.
- Pada Page numbering klik Start At dan ketikkan angka 1. Setelah selesai klik OK.
Menghilangkan Nomor Halaman
- Pada Insert tab, grup Header & Footer, klik Page Number.
- Pilih Remove Page Numbers.
- Untuk menghapus secara manual, klik header/footer dan pilih nomor halaman. Kemudian tekan tombol Delete.
Catatan:
Jika ada membuat different first-page atau odd and even header/footer, atau memiliki section yang tidak terhubung, maka pastikan untuk menghapus setiap nomor halaman pada tiap header/footer.
Pembuatan Bullet & Numbering
Pada waktu sebelumnya, telah diposting artikel tentang cara menulis soal tes pada Office Word 2003. Nah sekarang untuk tutorialnya yang memakai Office Word 2007. Akan tetapi ada baiknya jika sudah membaca artikel cara menulis soal tes yang Word 2003, agar beberapa keterangannya lebih tahu. Karena pada tutorial ini langsung to the point dalam belajar membuat Bullet and Numbering. Sudah siap di depan komputer, mari belajar bersama membuatnya?

- Pada Tab Home, langsung pilih Multilevel List (Langkah 1), kemudian klik Define New Multilevel List…
- Tampil jendela Define new Multilevel List. Seperti Gambar 2. di bawah ini.

- Format level 1, pada Gambar 2. ditunjukkan dengan huruf “a”. Pada soal berisi perintah atau petunjuk pengisian
- Number style for this level : pilih huruf kapital, A, B, C, … “b”
- Enter formatting for number : karakter yang dipakai (titik, koma, atau yang lainnya)
- Aligned at : isi dengan angka 0, artinya lurus dengan margin kiri. “c”
- Text indent at : isi dengan angka 1
- Format level 2. Level ini yang akan menjadi tempat penulisan soalnya
- Number style for this level : pilih dengan angka 1, 2, 3, … “b”
- Enter formatting for number : karakter seteleh list. Pada contoh memakai tanda titik.
- Aligned at : isi dengan angka 1, “c”
- Text indent at : isi dengan angka 2
- Format level 3. Untuk menulis opsi jawaban
- Number style for this level : pilih huruf a, b, c, …
- Enter formatting for number : isi dengan titik
- Aligned at : 2
- Text indent at : 3
- Setelah format di atas selesai, klik OK
- Nah selesai sudah membuat format penomoran untuk soal tes di sekolah.
- Tombol TAB di keyboard : untuk untuk ganti level di bawahnya. Selain dengan TAB, juga bisa dengan klik Increase Indent pada tab Home.
- Tombol SHIFT+TAB di keyboard : untuk kembali ke level di atasnya, atau klik Decrease Indent pada tab Home.
- Jangan lupa untuk membuat Tabs Stop, Ruler diaktifkan dulu, melalui tab View, kemudian centang/ checklist Ruler.
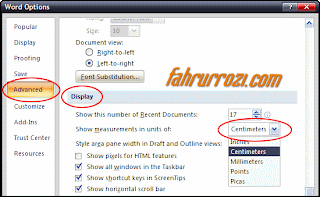
- Pada kelompok Display, ganti Show measurements in units of: dengan memilih Centimeters.
- Klik Ok, maka ukurannya sudah menjadi centimeter.
SUMBER
Fungsi Tabulasi pada MS word 2007
Fungsi tab ini antara lain untuk meratakan kata atau pun kalimat, bahkan satu huruf (karakter). Pada artikel sebelumnya sudah dijelaskan fungsi tab untuk membuat daftar isi. Kali ini kita akan membuat sesuatu yang berbeda, namun sering digunakan.

- Pojok kiri atas tanda tab kiri, dengan klik pada tab tersebut maka akan berubah menjadi tab kanan, tengah, dan lainnya.
- Atas tengah, tanda tab kiri yang kita telah buat untuk merapikan tanda titik dua (:)rata kiri
- Lihat posisi titik dua (:) yang diberi tanda, sejajar dan rapi, bukan?
Tentunya kita sering membuat dokumen seperti di atas. Mungkin rata kirinya tidak terlalu kelihatan karena hanya satu karakter yang dirapikan.
Anda bisa melihat lebih jelas perbedaannya dibawah ini:
- Tab rata kiri, perhatikan tanda lingkaran merah dan kotak.

- Tab rata kanan, perhatikan tanda lingkaran merah dan kotak.
Pengenalan MS WORD 2007

A. PENDAHULUAN
Microsoft Word (MS Word) merupakan program pengolah kata yang banyak dipakai saat ini dibandingkan dengan program pengolah kata lainnya, seperti WordStar, AmiPro, WordPerfect dan lain-lain. Hal ini dipengaruhi oleh faktor fasilitas yang disediakan, kemudahan dalam menggunakan, hasil yang diperoleh, tampilan yang menarik dan lain sebagainya.
Microsoft Word 2007, selanjutnya disebut Word 2007 merupakan pengembangan dari versi sebelumnya yang mengalami banyak perubahan dan perbaikan diberbagai bagian sehingga menyediakan fleksibilitas yang lebih tinggi dan menyediakan fasilitas penuh terhadap akses internet dari setiap program aplikasinya. Kemampuan dalam membuat tabel, menyisipkan program lain ke program Word 2007 dan fasilitas lainnya akan di bahas lebih lanjut.
B. MEMULAI MS WORD 2007
Word 2007 baru dapat dijalankan apabila system operasi windows telah kita aktifkan. Langkah-langkah memulai bekerja dengan Word 2007 sebagai berikut ;
1. Aktifkan Komputer
2. Klik tombol Start yang ada pada taskbar
3. Muncul sejumlah menu, pilih All Programs
4. Klik Microsoft Office
5. Klik Microsoft Word 2007
6. Tunggu hingga tampil layar Microsoft Word 2007 yang masih kosong. (Lihat gambar 2)
7. Microsoft Word 2007 siap untuk digunakan.
8. Klik Microsoft Office
C. MENU BAR
Menu Bar, berisi daftar menu yang dapat kita gunakan, dimana menu ini mempunyai sub menu masing-masing sesuai dengan fungsi dari menu induknya. Misalnya Home memiliki sub menu Clipboard, Font, Paragraph, Styles, dan Editing.
Dalam setiap sub menu terdapat berbagai icon. Untuk mengetahui nama dari icon-icon tersebut dapat dilakukan dengan mengarahkan pointer mouse pada icon yang dituju, tunggu sesaat sehingga tampil nama dari icon tersebut. Misalnya kita arahkan pointer mouse pada icon yang bergambar huruf “B” dalam sub menu Font, maka akan keluar informasi nama dari icon tersebut yaitu Bold (Ctrl+B). Ini berarti icon tersebut berfungsi untuk menebalkan huruf, sedang (Ctrl+B) menunjukkan cara lain untuk operasi menebalkan huruf tanpa klik dari mouse.
Word 2007 secara standar terdiri dari menu Home, Insert, Page Layout, References, Mailings, Review, View, dan Add-Ins.
D. MENGAKHIRI WORD 2007
Langkah yang digunakan untuk mengakhiri word 2007 adalah:
1. Simpan lembar kerja dengan mengklik office button (di pojok kiri atas), pilih menu Save (untuk file lama) atau Save As (untuk file baru). Word 2007 otomatis akan menyimpan file dalam versi 2007 tetapi memberikan pilihan penyimpanan lembar kerja ke dalam versi dibawahnya (word 97 - 2003) untuk memudahkan membuka file di versi word yang lain.
2. Pilih salah satu langkah untuk mengakhiri penggunaan Word 2007 berikut ini ;
a. Pilih dan klik Office Button à Close, atau
b. Klik tombol Close (X) yang berada pada pojok kanan atas jendela Word, atau
c. Pilih dan klik Office Button à Exit word
3. Tunggu sampai jendela Word 2007 ditutup.
E. MEMBUAT DOKUMEN BARU
Sewaktu mengaktifkan program Word 2007 otomatis dibuka lembar kerja baru dengan nama document1. Untuk mengubah nama ini dapat dilakukan pada saat penyimpanan lembar kerja.
Bila ingin membuka lembar kerja baru disaat Word 2007 telah aktif untuk mengerjakan dokumen lain dilakukan dengan klik Office Button à New. Bila yang ingin dibuka adalah file yang telah tersedia dalam penyimpanan maka klik Office Button à Folder, kemudian cari dimana file yang diinginkan.
Pengenalan Windows Xp

SEJARAH WINDOWS XP
- Windows XP Home Edition
- Windows XP Professional Edition
- Windows XP Media Center Edition
- Windows XP Tablet PC Edition
- Windows XP Professional x64 Edition
- Windows XP Professional 64-bit Edition for Itanium
- Windows XP Starter Edition

