Pada waktu sebelumnya, telah diposting artikel tentang cara menulis soal tes pada Office Word 2003. Nah sekarang untuk tutorialnya yang memakai Office Word 2007. Akan tetapi ada baiknya jika sudah membaca artikel cara menulis soal tes yang Word 2003, agar beberapa keterangannya lebih tahu. Karena pada tutorial ini langsung to the point dalam belajar membuat Bullet and Numbering. Sudah siap di depan komputer, mari belajar bersama membuatnya?

- Pada Tab Home, langsung pilih Multilevel List (Langkah 1), kemudian klik Define New Multilevel List…
- Tampil jendela Define new Multilevel List. Seperti Gambar 2. di bawah ini.

- Format level 1, pada Gambar 2. ditunjukkan dengan huruf “a”. Pada soal berisi perintah atau petunjuk pengisian
- Number style for this level : pilih huruf kapital, A, B, C, … “b”
- Enter formatting for number : karakter yang dipakai (titik, koma, atau yang lainnya)
- Aligned at : isi dengan angka 0, artinya lurus dengan margin kiri. “c”
- Text indent at : isi dengan angka 1
- Format level 2. Level ini yang akan menjadi tempat penulisan soalnya
- Number style for this level : pilih dengan angka 1, 2, 3, … “b”
- Enter formatting for number : karakter seteleh list. Pada contoh memakai tanda titik.
- Aligned at : isi dengan angka 1, “c”
- Text indent at : isi dengan angka 2
- Format level 3. Untuk menulis opsi jawaban
- Number style for this level : pilih huruf a, b, c, …
- Enter formatting for number : isi dengan titik
- Aligned at : 2
- Text indent at : 3
- Setelah format di atas selesai, klik OK
- Nah selesai sudah membuat format penomoran untuk soal tes di sekolah.
- Tombol TAB di keyboard : untuk untuk ganti level di bawahnya. Selain dengan TAB, juga bisa dengan klik Increase Indent pada tab Home.
- Tombol SHIFT+TAB di keyboard : untuk kembali ke level di atasnya, atau klik Decrease Indent pada tab Home.
- Jangan lupa untuk membuat Tabs Stop, Ruler diaktifkan dulu, melalui tab View, kemudian centang/ checklist Ruler.
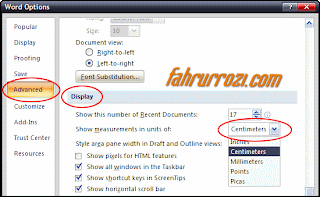
- Pada kelompok Display, ganti Show measurements in units of: dengan memilih Centimeters.
- Klik Ok, maka ukurannya sudah menjadi centimeter.
SUMBER
Tidak ada komentar:
Posting Komentar